前言:泰拉瑞亚太好玩啦!
我从小学玩到现在,一直都挺喜欢玩的,然后现在到steam上买了正版,和几个朋友一起联机。
在学校的时候网络都是挺稳定的,可以直接联机。然后疫情学校都把我们赶回了家,因为各家网络不同,加上steam服务器垃圾的原因,连着时不时就断个线什么的实在是家常便饭,最后我实在受不了了,我说我开个服务器吧,所以就有这么个文章了。(也算是我的第一篇文章吧)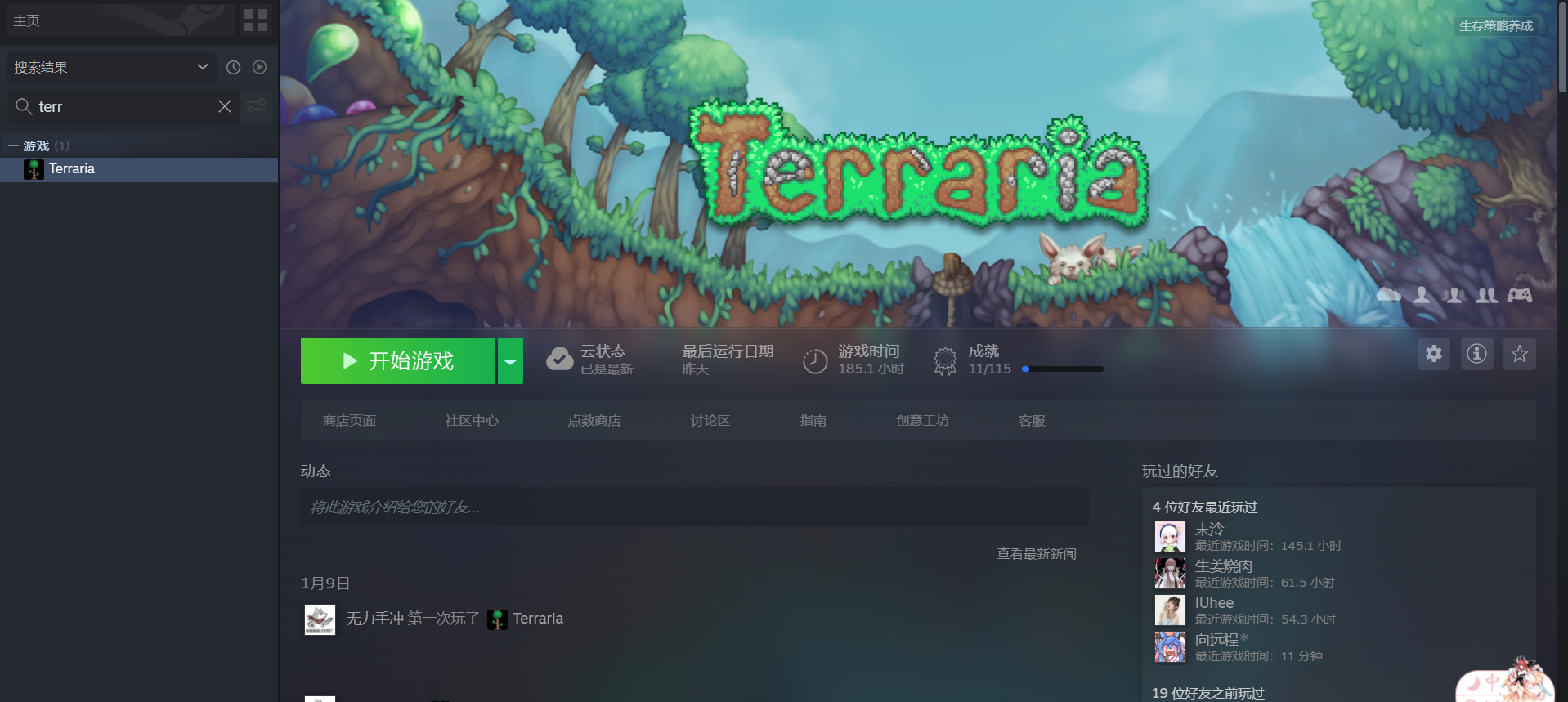

开服需准备(本地原版开服):
1.泰拉瑞亚(现在是PC和PE通用,只要版本对了就能一起联机)
2.泰拉瑞亚原版需要:
●TerrariaServer.exe - 主服务器文件,可以独立运行。
●serverconfig.txt - 服务器配置文件,定义了服务器的所有参数。
●start-server.bat - 一个Windows命令行程序。
●serverconfig.txt,还包含了一个循环,方便服务器崩溃时重启。
但,其实只要一个TerrariaServer.exe完事(最直接的方法)
●dotNetFx40_Full_setup.exe和xnafx40_redist.msi(这是运行库,需要安装)
注意:上面所有的东西都是可以在PC版泰拉瑞亚根目录找到的 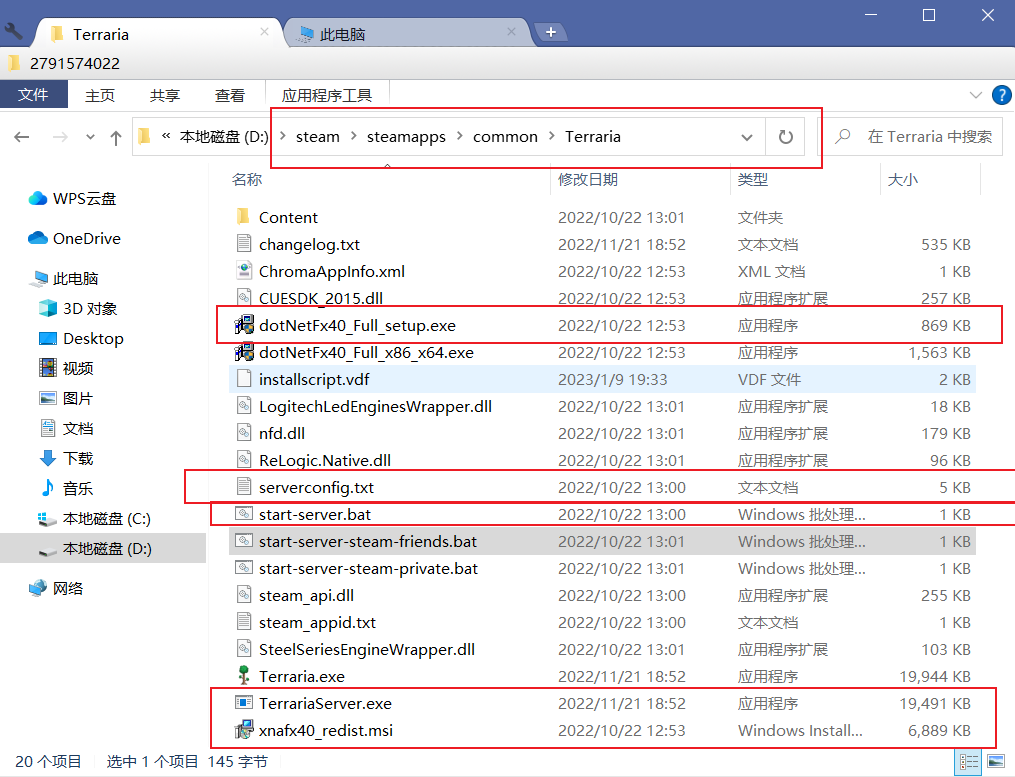

正式开服教程(本地原版)
打开start-server.bat(有就打开它)或者TerrariaServer.exe(主程序)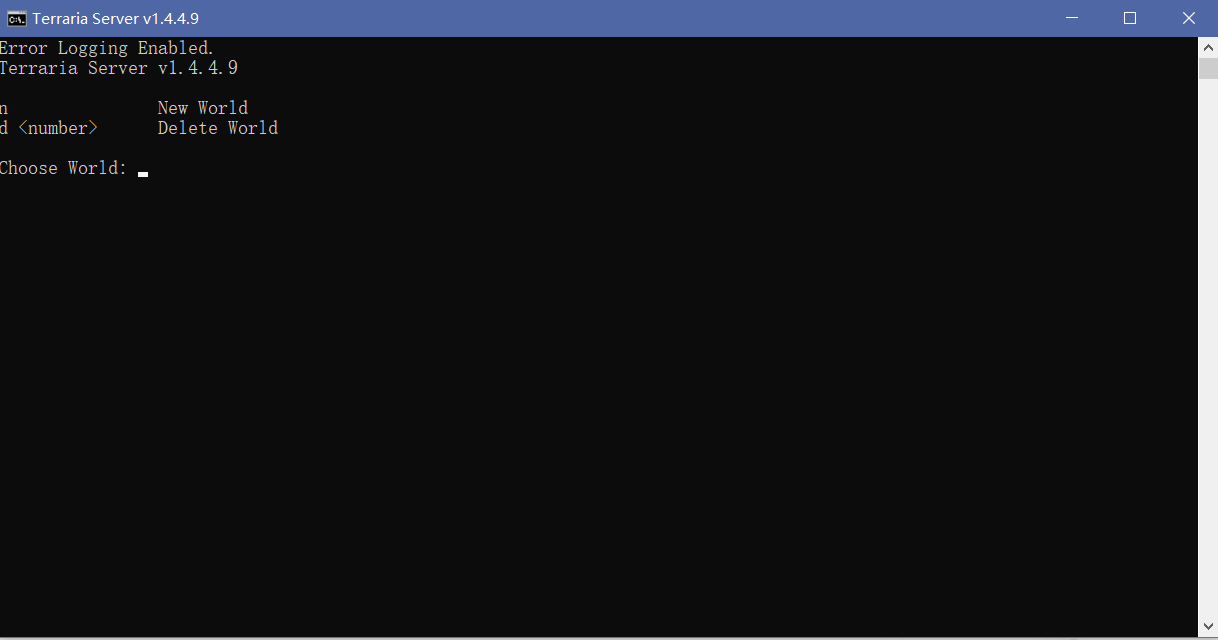
・注意:有些人说打开这个程序字体乱码?我反正是没有的,解决方法参照了一下[干货]泰拉瑞亚开服教程基础篇(原版服务端)里面的乱码解决方法:
・右键标题栏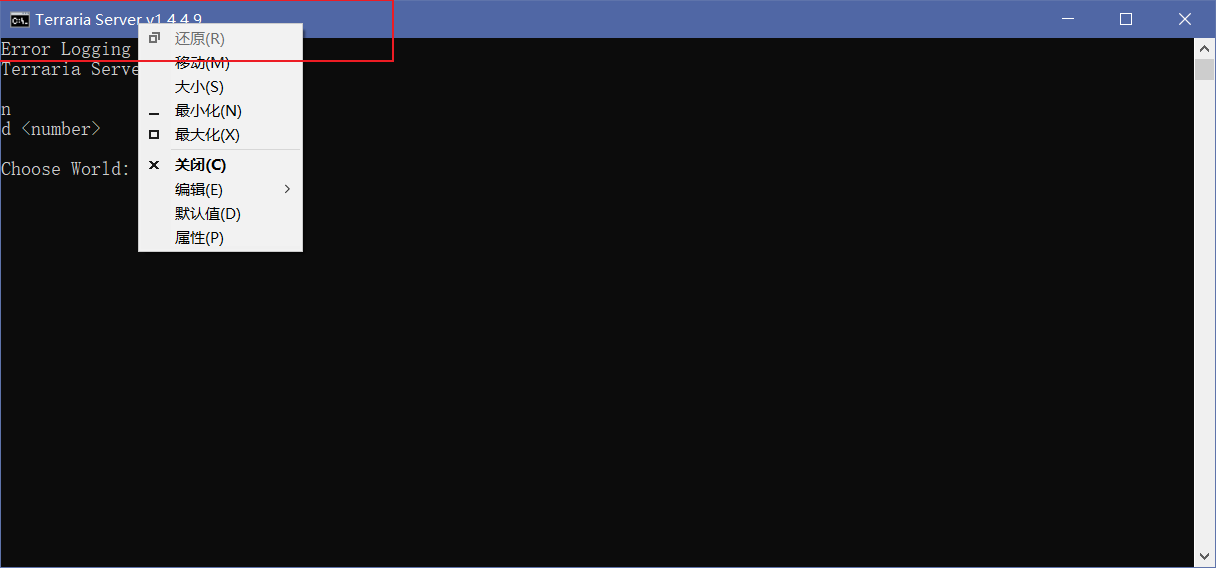
・点击属性-字体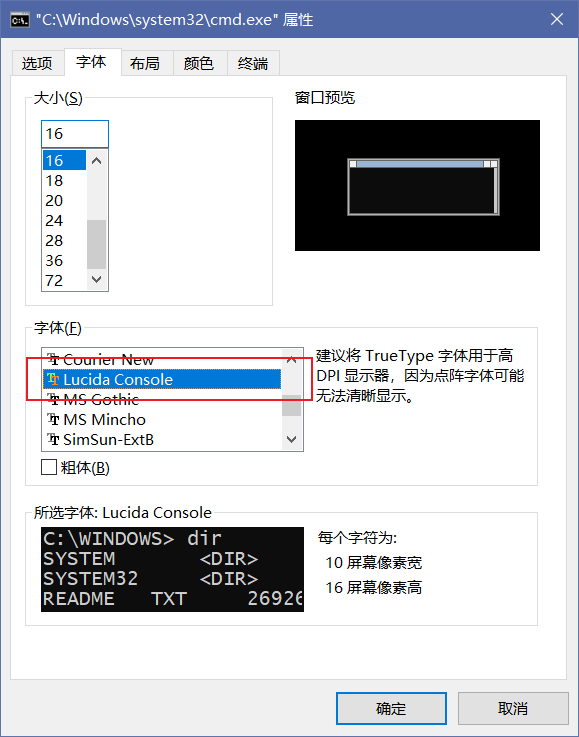 ・字体大小随意,把字体改成Lucida Console
・字体大小随意,把字体改成Lucida Console
・效果如下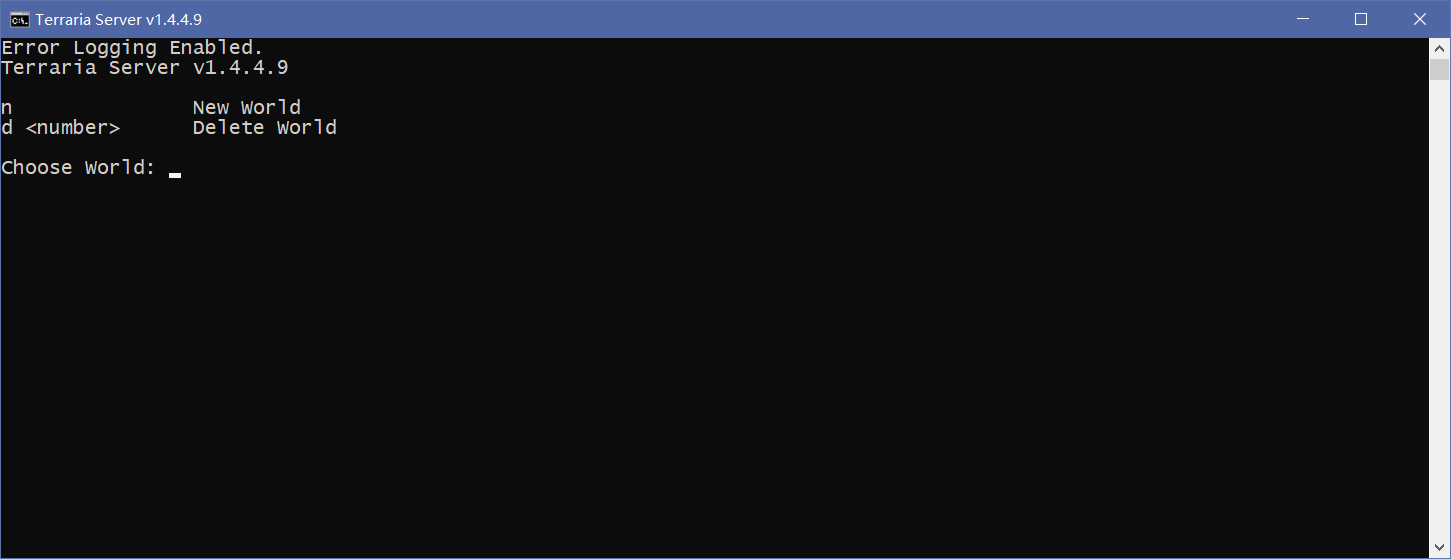
继续我们的教程,每个数字对应一个世界,输入并回车进入下一个选项
输入n是新建世界(new world)d是删除世界(delete world)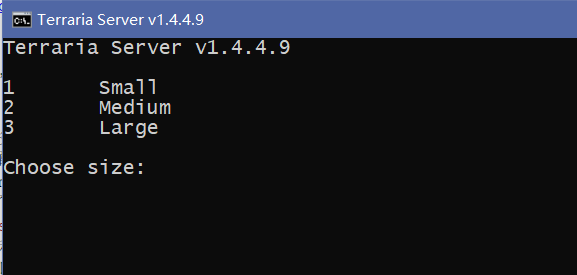 1:小世界 2:中世界 3:大世界 然后继续回车(相信开黑的都是直接选择大世界的吧,我一直开的大世界)
1:小世界 2:中世界 3:大世界 然后继续回车(相信开黑的都是直接选择大世界的吧,我一直开的大世界)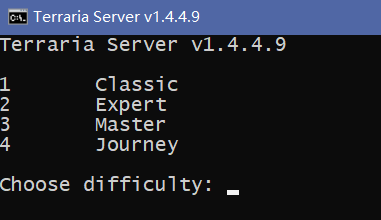 1:普通 2:专家 3:大师 4:旅途 然后回车
1:普通 2:专家 3:大师 4:旅途 然后回车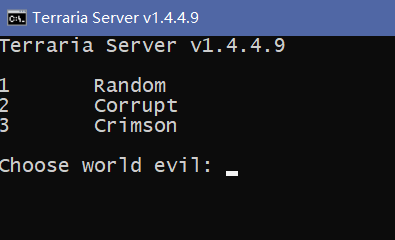 1:随机 2:腐败 3:猩红 然后回车
1:随机 2:腐败 3:猩红 然后回车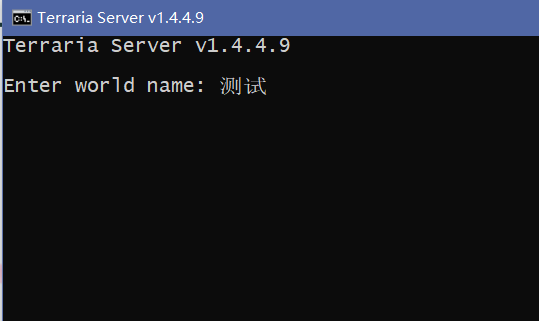 输入你世界的名字,然后回车
输入你世界的名字,然后回车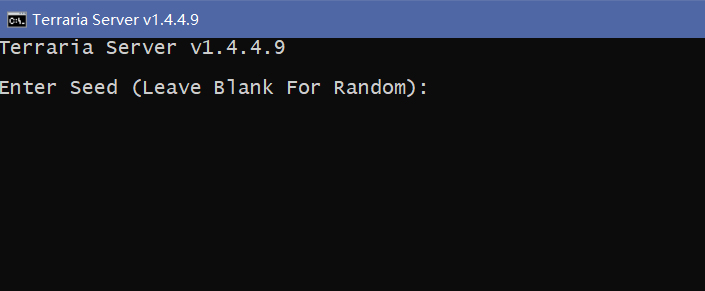 输入世界的种子,留空随机,然后回车(天顶世界那些什么的感觉还是在游戏里面创吧,毕竟有特殊的东西)
输入世界的种子,留空随机,然后回车(天顶世界那些什么的感觉还是在游戏里面创吧,毕竟有特殊的东西)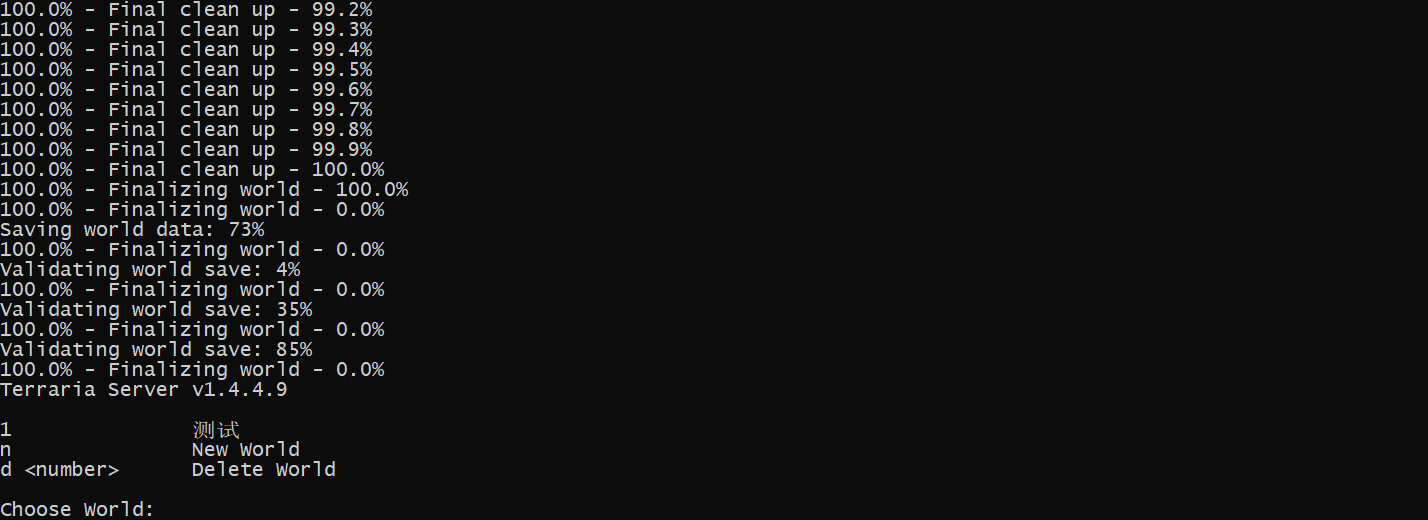 等待加载完毕,又会回到刚开始的界面,用数字序号选择你要开服的世界填进去后回车
等待加载完毕,又会回到刚开始的界面,用数字序号选择你要开服的世界填进去后回车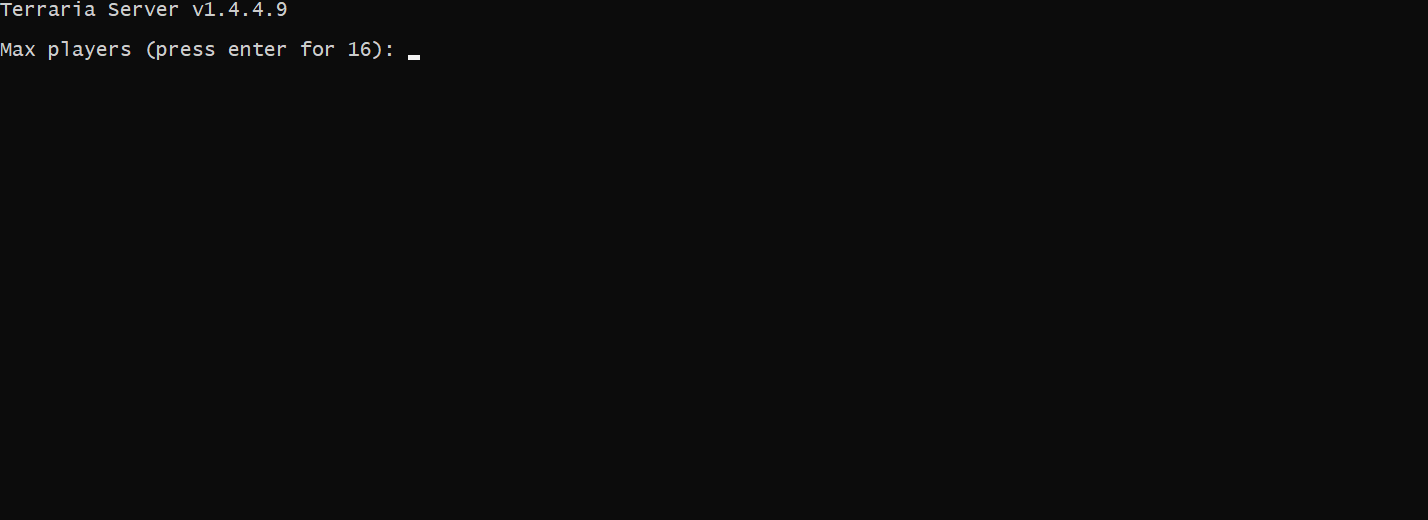 最多多少人游玩,留空最大16人
最多多少人游玩,留空最大16人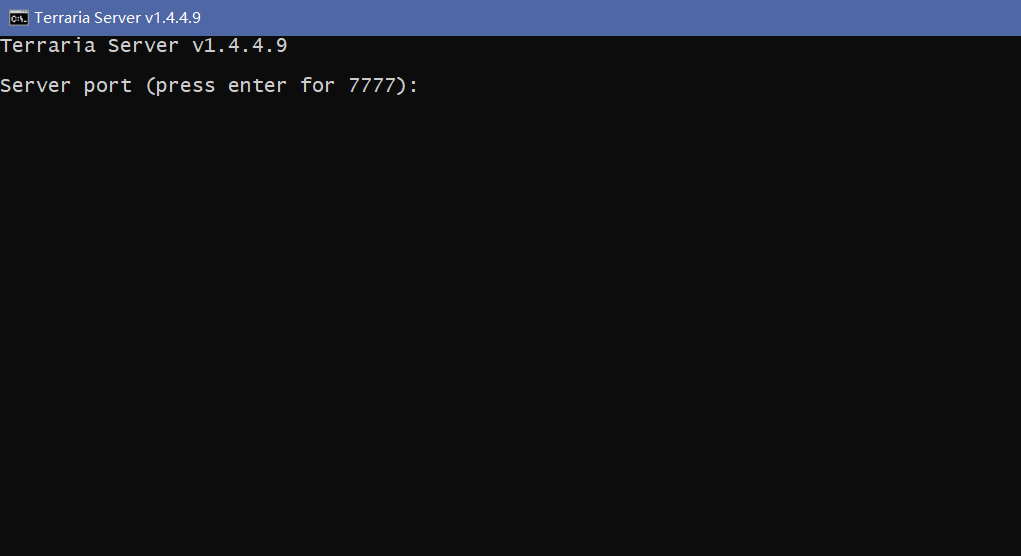 服务器端口,留空默认7777,(注意:虽然7777好记,但是有一天博主的服务器在深夜被一堆ip乱进,虽然他们没拿对的版本进不来,但在早上发现之后我直接改了新的端口,凡事留多个心眼,我这里就默认端口了)
服务器端口,留空默认7777,(注意:虽然7777好记,但是有一天博主的服务器在深夜被一堆ip乱进,虽然他们没拿对的版本进不来,但在早上发现之后我直接改了新的端口,凡事留多个心眼,我这里就默认端口了)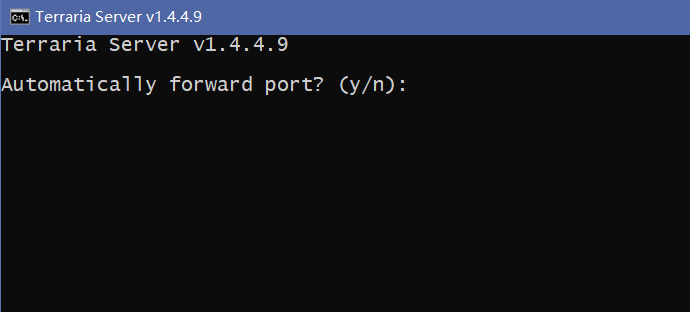 是否自动转发端口,不用管,直接回车
是否自动转发端口,不用管,直接回车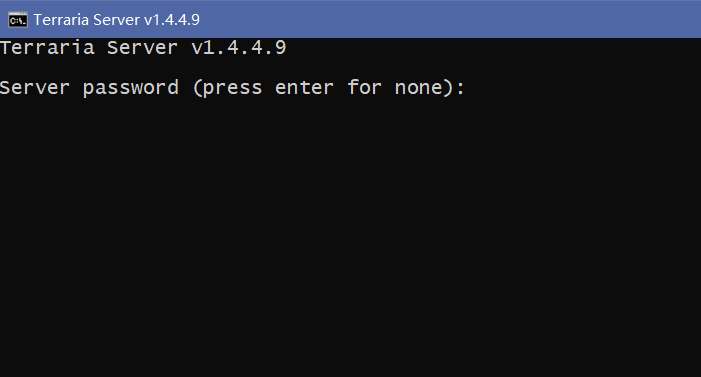 设置服务器密码,不需要就留空回车
设置服务器密码,不需要就留空回车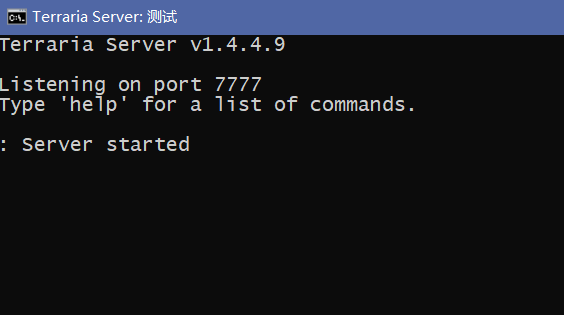 看到标题栏上面有你地图的名字还有框内显示Server started,恭喜你开服成功了
看到标题栏上面有你地图的名字还有框内显示Server started,恭喜你开服成功了
怎么进服

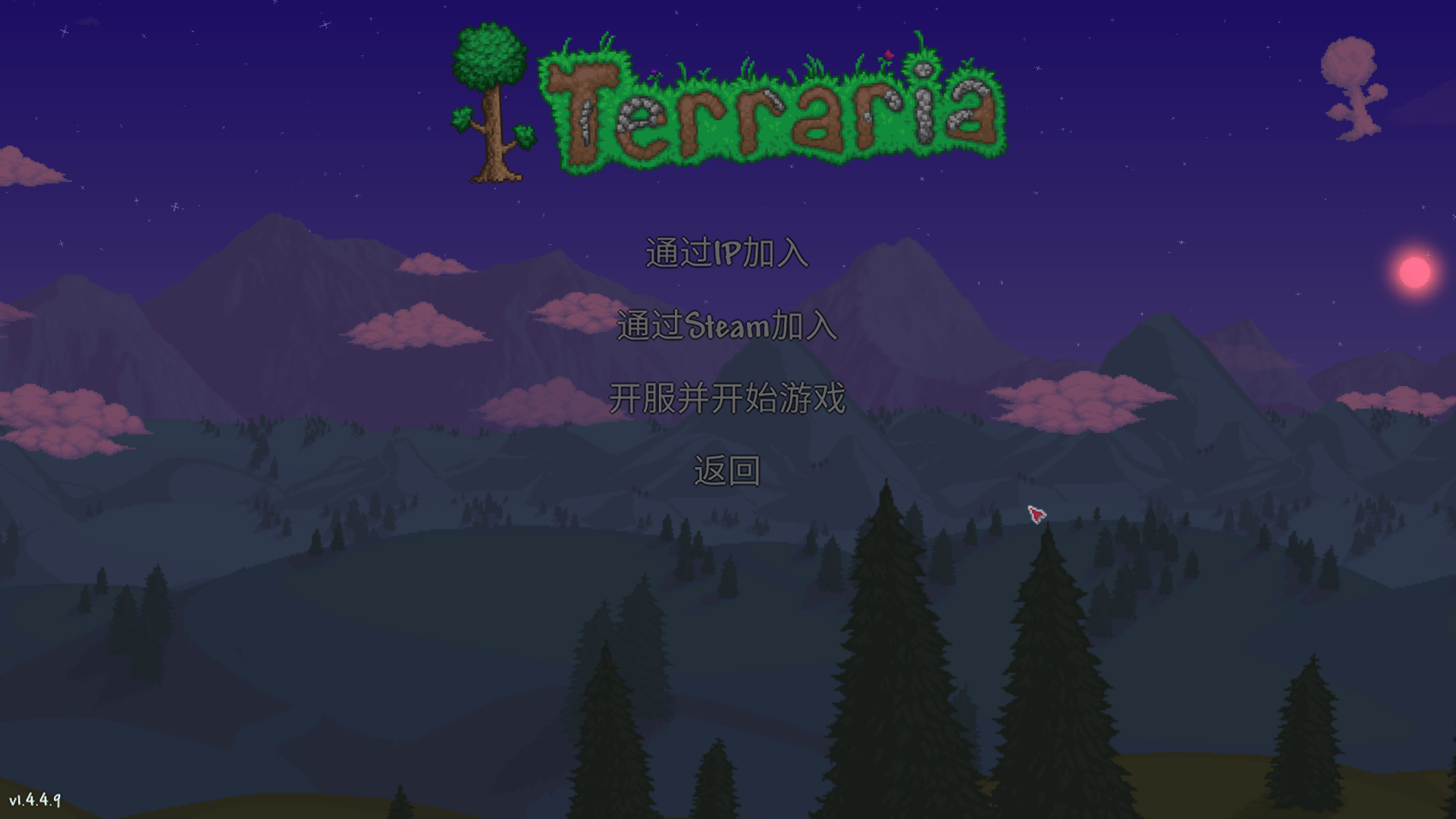 我服是开好了,但我怎么进啊?别急!
我服是开好了,但我怎么进啊?别急!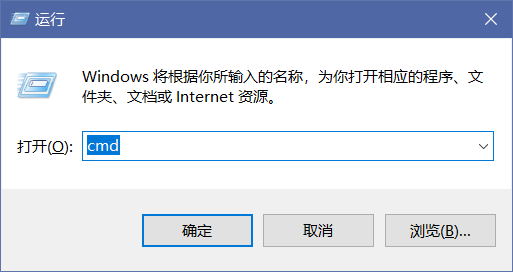 首先Win+R调出运行窗口,然后输入cmd后回车
首先Win+R调出运行窗口,然后输入cmd后回车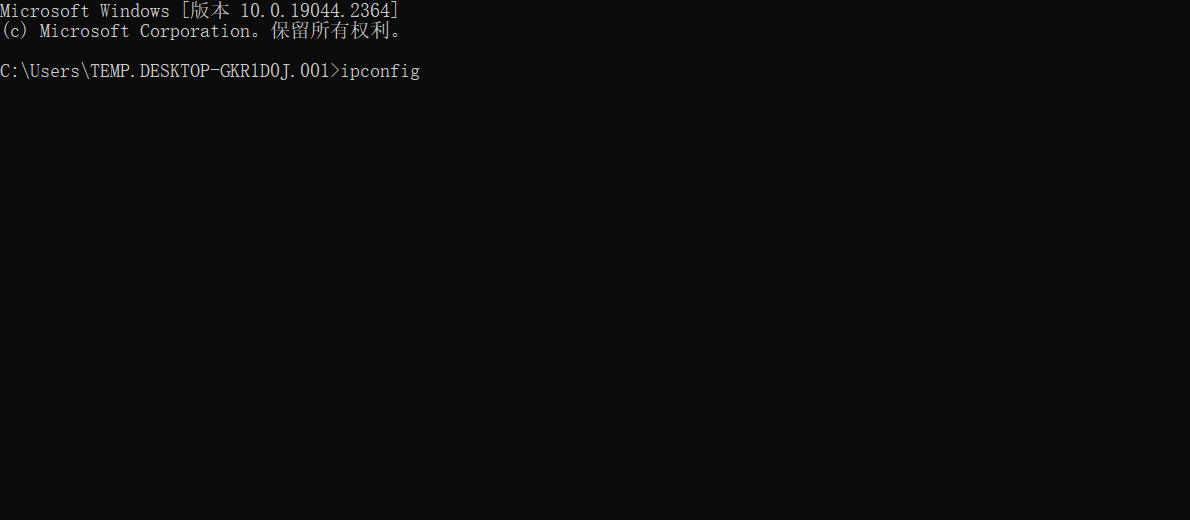 在窗口输入ipconfig,然后回车
在窗口输入ipconfig,然后回车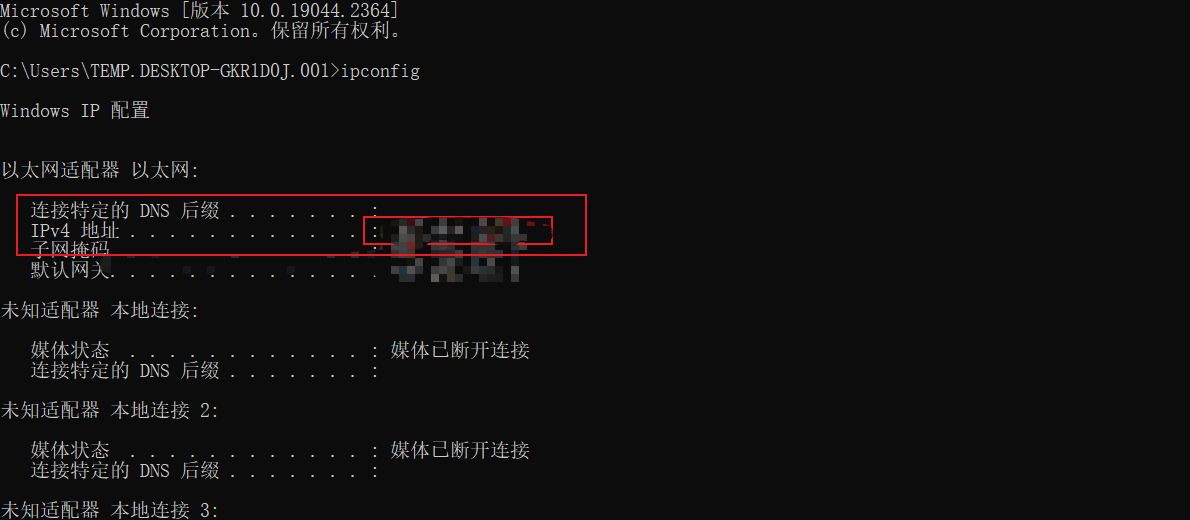 回车之后找到IPv4地址,然后记住或者复制下来,这就是你用来在游戏里多人游戏——通过IP加入用的了(避免发生什么我还是打码了)
回车之后找到IPv4地址,然后记住或者复制下来,这就是你用来在游戏里多人游戏——通过IP加入用的了(避免发生什么我还是打码了)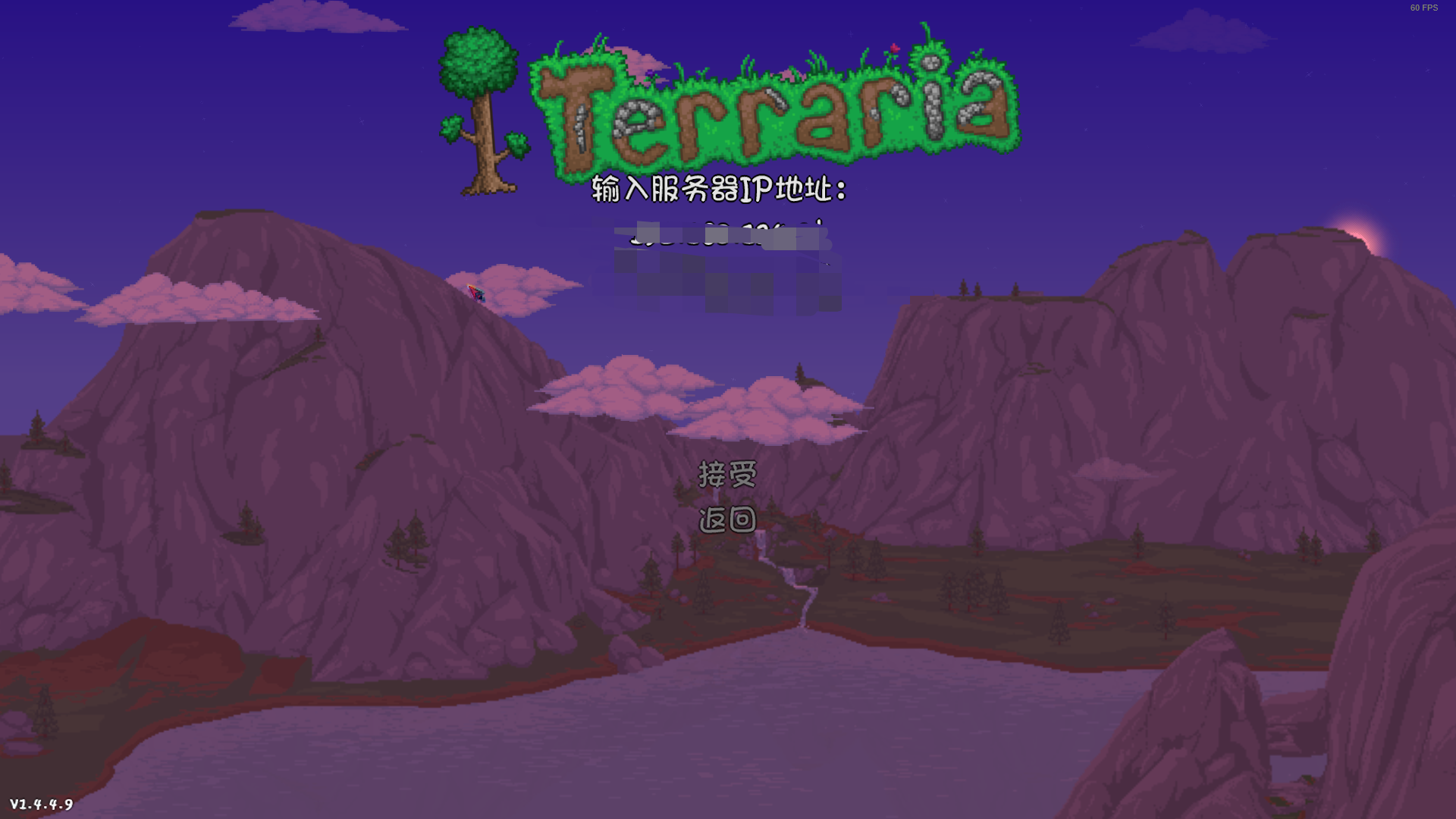
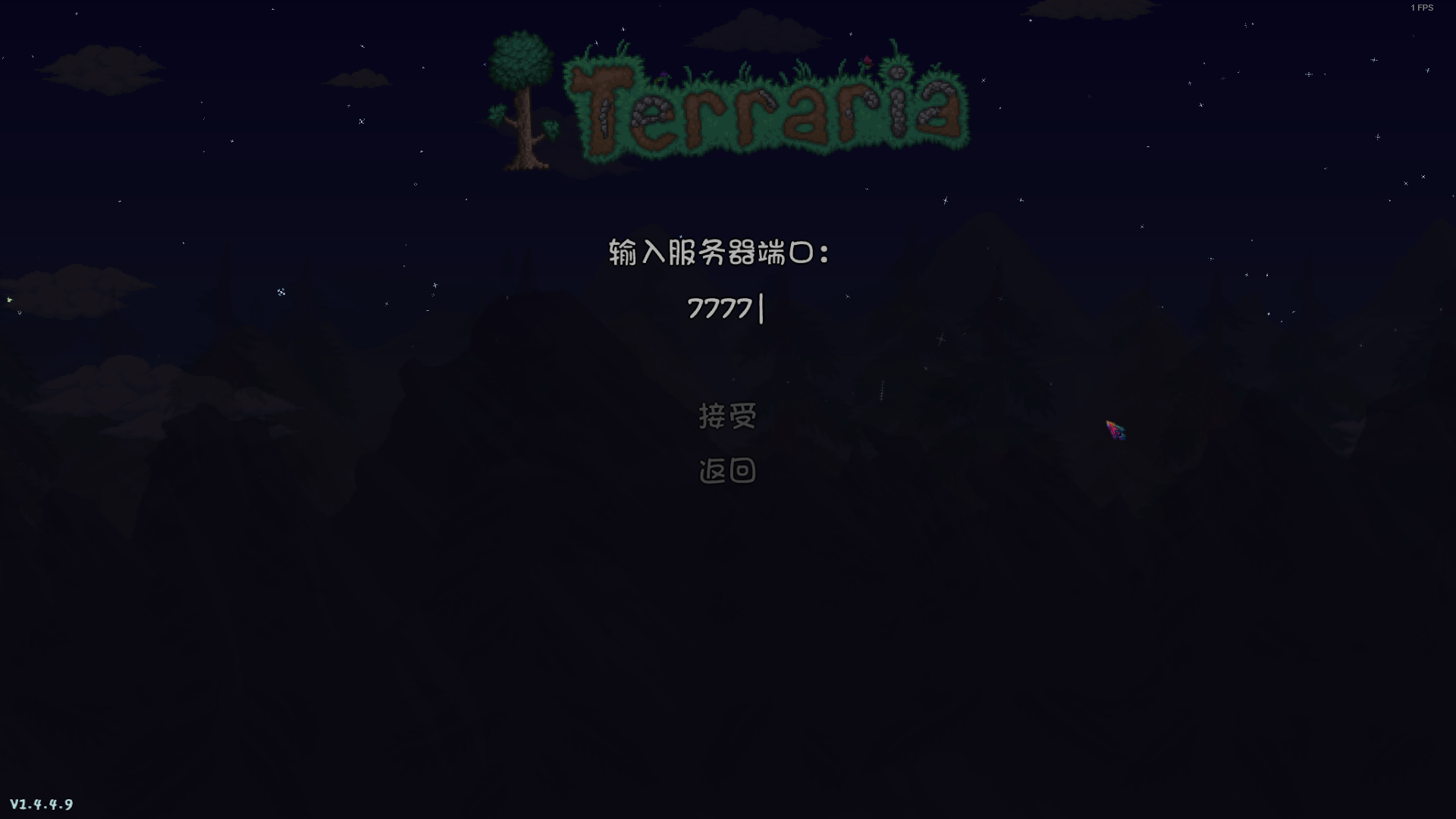 选择自己要玩的角色,然后使用输入你刚记住的ip,然后下一步输入端口(默认7777)
选择自己要玩的角色,然后使用输入你刚记住的ip,然后下一步输入端口(默认7777) 等待片刻,恭喜,原版开服的所有步骤完成了
等待片刻,恭喜,原版开服的所有步骤完成了
